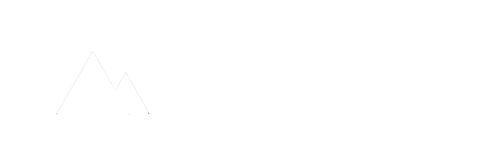Android Studioをインストールする際に調べたメモです。

Android Studioをダウンロードしインストール
JDKを必要に応じてインストール
Android Studio と SDK ツールをダウンロードする | Android Studio
Macでは/Users/ユーザ名/Library/Android/sdkにAndroid SDKが保存される
ダウンロードしたdmgファイルを実行して、Android Studio.appをApplicationsフォルダに入れる
起動すると「Setup Wizard」が始まる
「Install Type」は「Standard」を選択してインストール
インストール後、SDKの追加インストールをする必要がある
Android Studioのスタートアップメニューに右下にある[Configure]->[SDK Manager]から設定
SDKなど必要なものをポチポチとインストールしていく
Android Studioの基本的な操作
プロジェクトの作成
[Start a new Android Studio project]
エミュレーターの作成
[Tools]->[Android]->[AVD Manager]
[Create a virtual device]
ツールバーの紫色のアイコンでエミュレーターを起動
プロジェクトの実行
[Tools]->[Android]->[AVD Manager]
を選択して、エミュレーターを起動
起動した状態で、ツールバーの再生ボタン
実行環境の構成
[Run]->[Edit Configurations]
から実行環境を新規に作成したり、編集できる
Android Studioで使える便利なコマンド
- Search Everywhere:
[Shift]*2 - クラス名検索:
[Cmd]+[O] - ファイル名検索:
[Cmd]+[Shift]+[O] - シンボル検索:
[Cmd]+[Alt]+[O]- シンボルとは、Javaのクラス名やメソッド名、フィールド名等のこと
- コードを整形:
[Cmd]+[Alt]+[L] [Cmd]+[Number]
Android Studioの設定
[File]->[Settings]を選択
行番号を表示
[Editor]->[General]->[Appearance]
[Show line numbers]にチェック
テーマを変更
Android Studioにはデフォルトで2つのテーマが存在する
2つの基本テーマの切り替え方は以下の記事参照
Android Studioのフォントサイズを変更
デフォルトのフォントサイズは12px
フォントサイズ変更の仕方は以下の記事に
プラグインのインストール
Vimプラグインを入れる
[Preferences]->[Browse Repositories]
IdeaVimを検索->インストール